【4K 144Hz or 8K】という夢のような1台2役モニター【PRISM Korea M280PU】をPCゲームとPS4 PROにて1ヶ月使用したので、レビューや設定方法、良い点・悪い点について書いてみます。
さらには、「Dynamic Super Resolution」での8K(8192×4320か7680×4320)の設定およびプレイもできたので8Kのことについても書いています。
Contents
- 8K ゲーミングモニターレビュー 144Hz 4K
- 【PRISM Korea M280PU】の主な特徴
- 8K ゲーミングモニター【PRISM Korea M280PU】の開封画像
- 購入はショップ選びに注意
- 「K-DIGITAL」のサービス品の画像
- 【PRISM Korea M280PU】の設定方法
- ハングル表記から英語表記にする方法
- PCで4K/60Hzに設定する方法
- PS4を4K出力にする方法
- PCでフルHD/144Hzに設定する方法
- 「Dynamic Super Resolution」をオフにする方法
- 「Dynamic Super Resolution」で8Kに設定する方法
- 実際に8KでGTA5をやってみた
- 【PRISM Korea M280PU】の良い点、悪い点のまとめ
- 【PRISM Korea M280PU】の良い点
- 【PRISM Korea M280PU】の悪い点
- 最後に
8K ゲーミングモニターレビュー 144Hz 4K
【PRISM Korea M280PU】の主な特徴
- 4K UHD 3840×2160 / 60Hz
- FHD 1920×1020 / 144Hz (非公式)
- 8K 8192×4320 or 7680×4320 / 60Hz (Dynamic Super Resolution)
- メーカー公式はHDMI 1.4a接続は30Hzと表記 (私の環境ではHDMI2.0で4096×2160/60Hzの設定およびプレイができた)
- 4K対応のHDMIポートはポート1のみ
- 144Hz対応は「DisplayPort」と「HDMI ポート1にHDMI2.0で接続時」のみ
- 応答時間:5ms(箱には1ms G/Gという表記)
- HDR:非対応
- パネルの種類:TN
- 電源:メーカー公式はAC 110V (実物には100V-と記載)
- 各種ケーブル付属(HDMI1.4a・DP・3.5mmオス-オス)
- リモコン付き
- ディスプレイ本体内蔵スピーカー付き
8K ゲーミングモニター【PRISM Korea M280PU】の開封画像
梱包の状態

外箱

外箱から中身を出した状態

メーカー公式の付属品

ディスプレイとスタンドはフィルムで保護されています


背面の各ポート
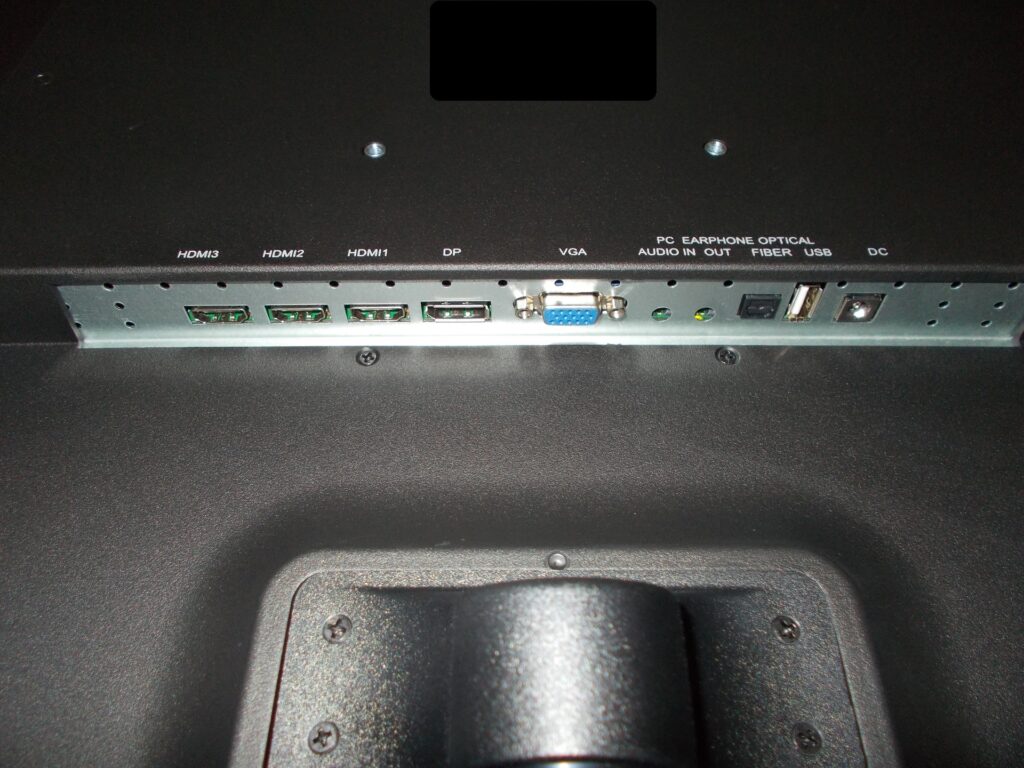
ポートにHDMI・DP・電源ケーブルを接続した状態 (※画像のHDMIとDPケーブルは付属品ではありません)
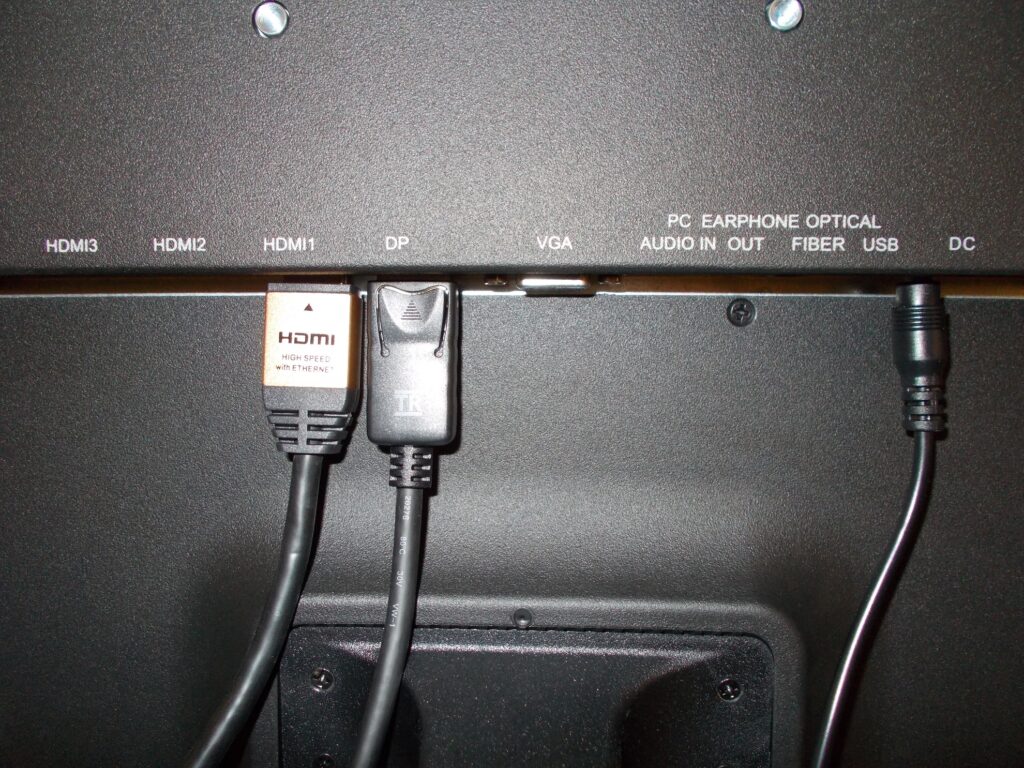
購入はショップ選びに注意
Amazonレビューを見てみると、違う商品が届いてしまうショップがあるようです。
私が購入したのは「K-DIGITAL」というショップですが、全く問題のない(というか素晴らしい)ショップでした。
「K-DIGITAL」で買うメリット
- 本物が届く(普通なら当たり前ですが格安品で海外から直送なので。笑)
- 日本のコンセントへの変換コネクター付き
- 「144Hzの設定方法」が書かれた紙が添えられている(日本語)
- 本体外箱にプチプチを何重にも重ねた安心かつ丁寧な梱包
- 注文から5日で到着(商品受け取り時に関税代で約1000円支払います)
「K-DIGITAL」のサービス品の画像
「144Hzの設定方法」が書かれた紙と「日本の電源に対応させる変換コネクター」

韓国の電源コネクター(コンセント)の形

変換コネクターを装着した状態

【PRISM Korea M280PU】の設定方法
最初の接続
①電源ケーブルとアダプターを本体とコンセントに接続する
②出力側(PCやPS4)と「M280PU」をHDMI・DisplayPort(DP)ケーブル等で接続する
③出力側(PCやPS4)の電源をオンにする
④PCモニター「M280PU」の電源オンにする
「M280PU」の電源をオンにする方法
- リモコンの場合:右上のボタン
- 本体の場合:右端のボタン
ハングル表記から英語表記にする方法
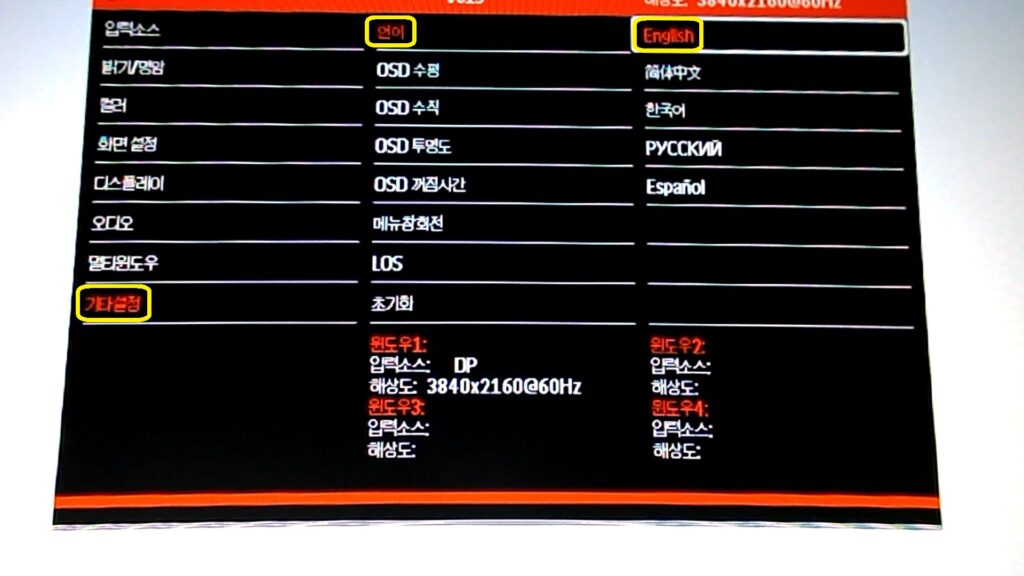
①モニター側のメニューを開く
- リモコンの場合:左上の「MENU」ボタン
- 本体の場合:左から2番目の「M」ボタン
②メニューの一番下を選択(↑画像の左の列)
- リモコンの場合:「△HOT」を1回押すとメニューの一番下になる
- 本体の場合:左から3番目の「Λ」を1回押すとメニューの一番下になる
③決定を2回押すと言語選択画面になる
- リモコンの場合:「OK」を2回押す
- 本体の場合:左端の「S」を2回押す
④「English」を選択(↑画像の右の列)
- リモコンの場合:「△HOT」を2回押し「English」で「OK」を押す
- 本体の場合:左端の「Λ」を2回押し「English」で「S」を押す
そうするとメイン言語が「English」に変わるので、全て「英語表記」に変わります。
PCで4K/60Hzに設定する方法
※Windows10での方法になります
- PCと「M280PU(モニター)」をDPケーブルかHDMIケーブル1.4以上でHDMIポート1に接続
- 「NAVIDIA コントロールパネル」を開く
- 「解像度の変更」を選択
- 「解像度」を「4K 4096 x 2160」か「4K 3840 x 2160」にする
- 「リフレッシュレート」を「60Hz」にする
- 右下の「適用」をクリックし確認で「はい」をクリックで完了
PS4を4K出力にする方法
- PS4本体と「M280PU(モニター)」をHDMIケーブル1.4以上でHDMIポート1に接続する
- PS4のメインメニューの「設定」を選択し以下の順に選択していく
- →「サウンドとスクリーン」
- →「映像出力設定」
- →「解像度」
- →「2160p – RGB」か「2160p – YUV420」を選択で完了
PCでフルHD/144Hzに設定する方法
「144Hz」は「DisplayPort」か「HDMIポート1にHDMIケーブル2.0」で接続し、カスタマイズで設定することで使用可能になります。
※DisplayPortとHDMI2.0はそれぞれ個別にカスタマイズ設定する必要があります。
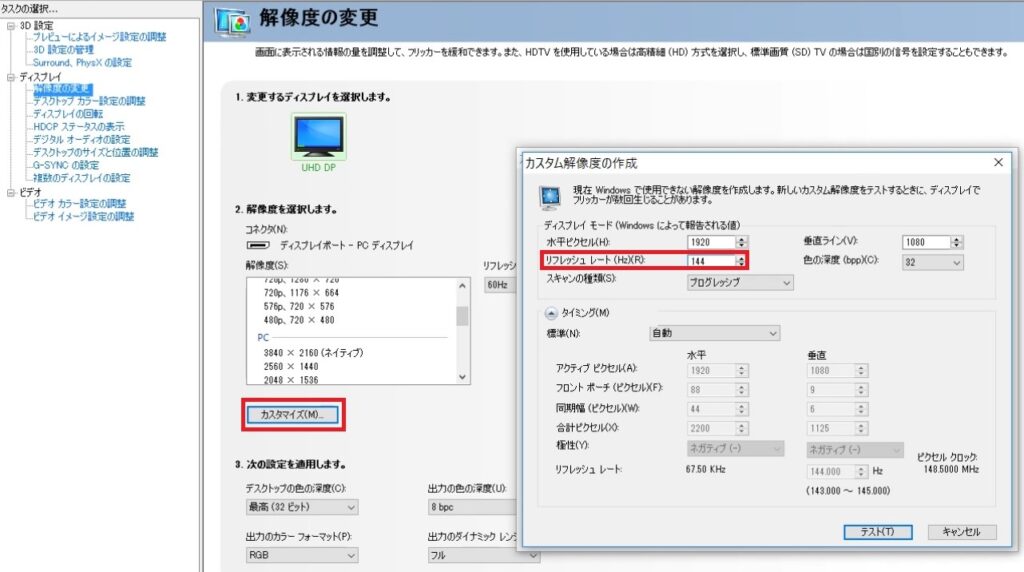
- PCとM280PU(モニター)を「DisplayPort(DP)ケーブル」か「HDMIポート1にHDMI2.0ケーブル」で接続
- 「NAVIDIA コントロールパネル」を開く
- 「解像度の変更」→「カスタマイズ」
- 水平ピクセルを「1920」 垂直ラインを「1080」
- リフレッシュレートを「144」にする
- 「テスト」をクリックし成功したら「はい」で完了
※「カスタマイズ」をクリックできない場合は「Dynamic Super Resolution」をオフにする必要があります。
「Dynamic Super Resolution」をオフにする方法
- 「3D 設定の管理」
- 「DSR – 係数」のチェックを外すとオフになる
「Dynamic Super Resolution」で8Kに設定する方法
8K「 8192×4320 or 7680×4320」に設定するには「カスタマイズ」する時にオフにした「Dynamic Super Resolution」をオンにする必要があります。
- 「NAVIDIA コントロールパネル」
- 「3D 設定の管理」
- 「DSR – 係数」の「OFF」をクリック
- 「4.00x」にチェックし「OK」をクリック
- 画面右下の「適用」をクリック
- 「解像度の変更」で「8K 8192×4320 or 7680×4320」を選択
- 画面右下の「適用」をクリックし確認で「はい」をクリック
私の環境ではHDMI2.0だと「8K 8192×4320」でDisplayPortだと「8K 7680×4320」になっています。
HDMI2.0の「8K 8192×4320」
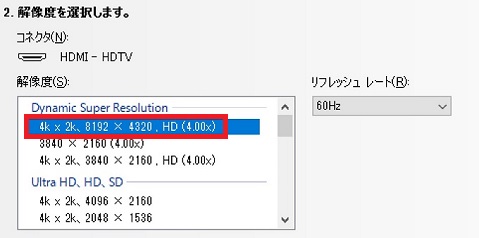
DisplayPortの「8K 7680×4320」
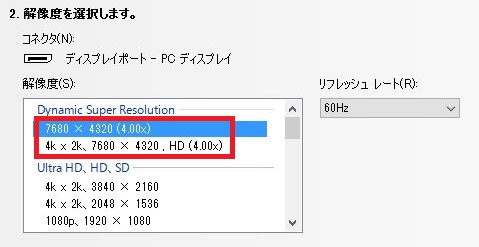
実際に8KでGTA5をやってみた
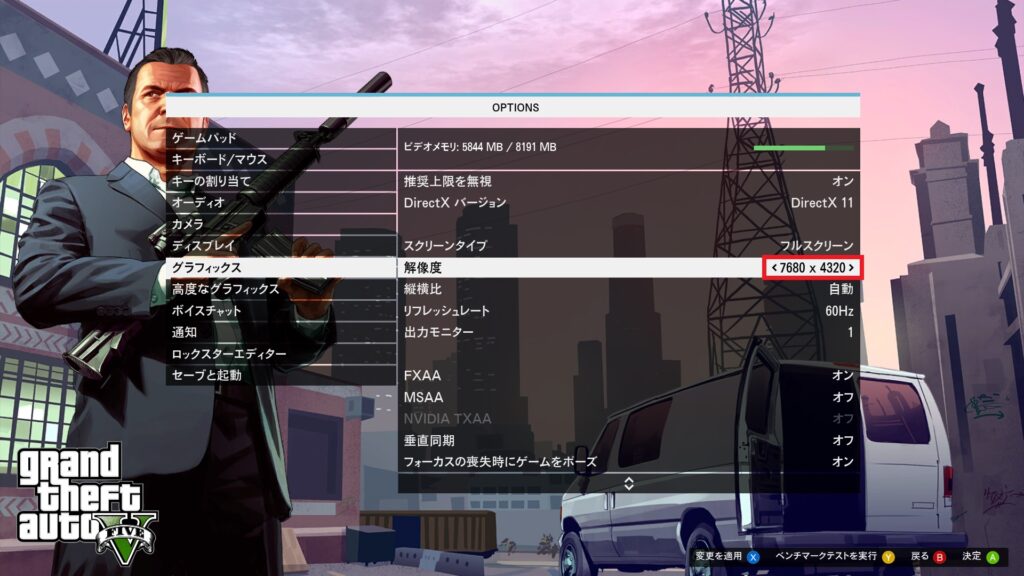
GTX1070搭載「OMEN by HP 17-w204TX」にて「Dynamic Super Resolution」による「8K 7680×4320」に設定して、DPケーブルで【M280PU】と接続し、GTA5側も「8K 7680×4320」に設定しプレイしてみました。
低グラフィック設定にもかかわらずビデオメモリ使用率が5844MBという高数値になっています。
開始直後からフレームレートはなんと、ずーっと15で、ずーっとガックガックです(笑) プレイできる状態ではないです。
GTX 1070のノートPCが壊れそうなほど唸ってたので、すぐにやめました(笑)
「GTX 1080 Ti SLI」なら8K設定でFPS30以上とか出るんでしょうか。
「GTX 1080 Ti SLI」のデスクトップPCが欲しくなります(笑)
※ちなみにモニターをまた144Hzに設定するには、再度「Dynamic Super Resolution」をオフにする必要があります。
- 8K→「Dynamic Super Resolution」をオン
- 144Hz→「Dynamic Super Resolution」をオフ
【PRISM Korea M280PU】の良い点、悪い点のまとめ
【PRISM Korea M280PU】の良い点
- 4K/60Hzは凄く綺麗(設定+ソースに大きく影響される)
- 4K 28インチ新品モニターとしては格安(17年7月時、価格.com・Amazon・Yahooショッピング・楽天市場で調べた限りでは最安値)
- さらには4K 28インチモニターにフルHD/144Hzという豪華なおまけ付き
- 4K+144Hz1台2役モニターという唯一無二のPCモニター
- 一応、8K(Dynamic Super Resolution)に設定およびプレイが可能(8K級の画質とは到底思えませんでしたが笑)
- 値段に対して十分な品質
- 各種ケーブル付属(ケーブルを自分で用意しなくても平気)
- リモコンはPCモニターの設定や電源のオンオフ用としては反応も操作性も悪くはない
- PCの信号が無くなるとスリープに入り、再び信号が入ると自動で立ち上がる
- 4Kなので表示エリアが広大(ゲームをやらない人にもオススメ)
- ゲーム用途では、「良いグラフィックボード(私の場合GTX1070)のPC」+「M280PU」の4Kでプレイすると物凄く美しい映像で楽しめる
- PS4も4K高画質でプレイ可能
【PRISM Korea M280PU】の悪い点
- HDR非対応
- デフォルト(初期値)だと映像が白っぽい→調整で解決
- 4Kが綺麗すぎて目が肥えてしまい、フルHDにすると映像がモヤっとして見えるため、FPSのようなエイムの精度が必要ないRPG好きの私としてはフルHD/144Hzではやる気にならない
- そもそも144Hz対応が本当かは疑問→144Hzが事実ならメーカーは自信を持って売りにするはず (4K 28インチモニターのみとして考えても安いので十分にお得)
※私のGTX1070搭載ノートPCではフルHD/144Hzでプレイすると、画質設定を低くしてもフレームレートが平均90~100くらいしか出ず、144Hzまで対応しているかどうかの判断が全くつきません。
最後に
個人的には、この安さで4Kがちゃんと4K(フルHDより明らかに美しい映像)なので【PRISM Korea M280PU】を買って正解でした。
【M280PU】の4K/60Hzでプレイする「Fallout 4 – High Resolution Texture Pack」や、GTA5とスカイリムに至っては数年前の作品にも関わらず、物凄く綺麗なグラフィックです。
24インチより一回り大きく、32インチより一回り小さい、28インチというサイズも、デスクに設置し目の前でプレイするスタイルでは絶妙なサイズだと感じます。
ちなみに当ブログで攻略日誌を書いたドラクエ11も【M280PU】+PS4 PRO ブーストモード 4K出力でプレイしていました。(ドラクエ11はアニメタッチなので4Kの恩恵は少ないと感じましたが、GTA5は靄が晴れたようにメチャクチャ綺麗です。)
関連記事

