本日は、PCゲームで利用する下記3つの方法をご紹介します。
- 「STEAM」と「Origin」のインストールやゲームを追加する方法
- 「ロックスターソーシャルクラブ版GTA5」をインストールする方法
- PCゲーム基本の3キー
※このページはPCゲーム初心者の方向きの記事になっています。
※設定や説明はWindows10使用時の方法になります。
Contents
PCゲームをプレイするには「STEAM」や「Origin」が必須(無料)
PCゲームのソフトはPS4と同じようにディスク版をPC本体にインストールするか、ダウンロード(DL)版を購入することになります。
DL版の場合は「製品コード(キー)」を「STEAM」や「Origin」にて有効化し、ダウンロード&インストールすることでプレイが可能になります。
「STEAM」や「Origin」はゲーム版「iTunes」
「STEAM」や「Origin」とは何かと言いますとゲーム版の「iTunes」のようなものになります。
音楽(曲)を取り込み、曲の管理や再生ができ、購入もできるのが「iTunes」ですね。
一方、PCゲームソフトを取り込み、各ゲームの管理ができ、プレイすることができ、購入もできるのが「STEAM」や「Origin」です。
「STEAM」のインストールとゲームを追加する方法

- 「STEAM」公式サイトで新規登録、またはログインする
- 「STEAM」公式サイトの画面右上の「Steamをインストール」からインストールを完了させる
- インストールしたデスクトップ上の「STEAM」をクリックし起動する
- 起動した「STEAM」の画面左下の「+ゲームを追加」(↑画像)
- →「アイテムを有効化する」→「次へ」→「同意する」
- →「製品コード」を入力(G2Aで購入した場合、キーはメールかダッシュボードの購入したアイテムで確認できる)
- →「次へ」→「完了」でダウンロード開始(私の環境では10GB辺り3~4分ほど)
- ダウンロードが終了したら完了
以後はデスクトップ上の各ソフトのアイコンをダブルクリックするとゲーム開始になります。
「STEAM」を起動して「STEAM」内からプレイを開始することもできます。
STEAMで製品コードを入力しても有効化できない場合は「Origin」のみで有効化できるソフトの可能性があります。
私が買ったソフトでは「SimCity」と「The Sims 4」はSTEAMでは有効化できず、「Origin」で有効化できました。
「Origin」のインストールとゲームを追加する方法
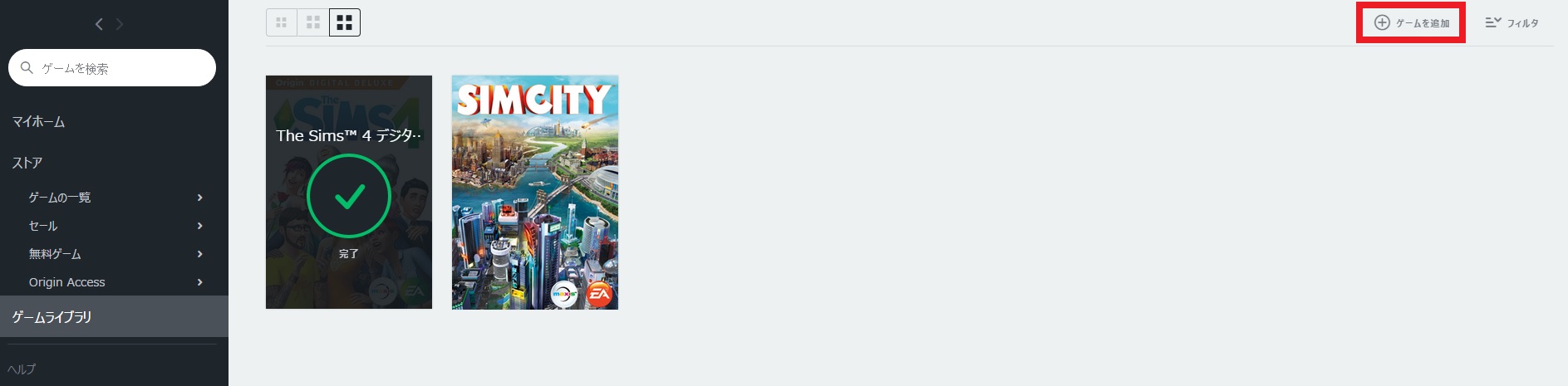
※「Origin」のインストールが完了している場合は6~8は省略になります。
- 「Origin」公式サイトでサインイン→アカウント作成で「EAアカウント」を作成する(無料)
- 「Origin」公式サイトの「ゲームライブラリー」をクリック
- 右上の「+ゲームを追加」(↑画像)→「製品コードの利用…」
- →「プロダクトコード」(製品コード)を入力
- →「次へ」→「次へ」でライブラリーのソフトをクリック
- 「Originのダウンロード」をクリック
- 「Originのインストール」をクリック
- インストールのオプションを選択し「続行」
- 1で作った「EAアカウント」でサインインすると「Origin」が立ち上がる
- ライブラリーに追加されたソフトを「ダウンロード」する
- 言語設定や承認などを確認しながら進んで行く
- ダウンロードとインストールが終われば完了
- ライブラリーの「ソフト」→「プレイ」をクリックでゲーム開始
「ロックスターソーシャルクラブ版GTA5」をプレイする方法
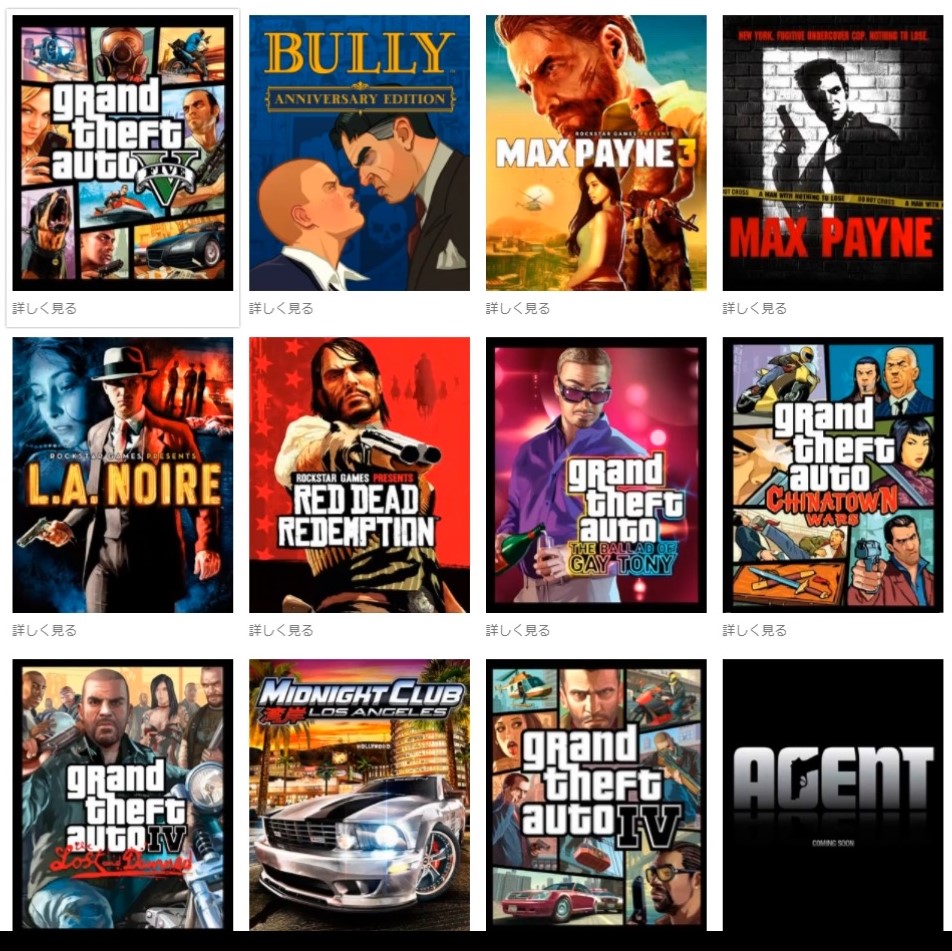
私が購入した時、「G2A.com」でのGTA5の日本で有効化可能なキーの最安値は「ロックスターソーシャルクラブ」のみで有効化が可能なものでした。(STEAMでは利用不可のキーです)
このタイプのキーでGTA5をプレイするには「ロックスターソーシャルクラブ」に登録する必要があります。(無料)
「ロックスターソーシャルクラブ」でGTA5をインストールする方法
- 「ロックスターソーシャルクラブ」公式サイトへ
- 右上の「SOCIAL CLUBに加入」から登録する(Google等のアカウントからサインイン可能)
- アバターの選択
- 必要に応じて「リンク済みアカウント」からアカウントのリンクの設定
- 必要に応じて「プライバシー」の設定
- メールの認証
- 右上の「歯車マーク」→「ゲームダウンロード」
- →「ロックスターコードを使用」→コード入力→「承認」
- →「Windowsでダウンロード」→保存場所を選択
- →言語選択「日本語」(英語がいい場合は英語)
- セットアップツールが表示されるので「続行」
- 確認して「承諾」→「インストール」
- サインイン画面で「Eメールアドレス」と「パスワード」を入力しサインインする(※サインイン情報を保存と自動サインインをチェックしておくと次回からサインインを省略できる)
- ダウンロードが始まる(17年7月時は69.75GB)
- DLインストール後、クラウドセーブの選択(私はローカルセーブのみ、に設定)
- プレイをクリックするとゲーム開始
「STEAM」や「Origin」と「PCゲームソフト」のインストールが終わると、いよいよPCゲームをプレイできるようになります。
PCゲーム初心者が知っておきたい3つのキー
PCゲームはもともとキーボードの使用を前提として作られているためか、PS4とは使い勝手が違い、最初は少々分かりにくい部分があるので最低限知っておくといい3つのキーをご紹介します。
※Windows10での方法になります。
①ゲームを終了させるキー
「ALT」+「F4」同時押し
PCゲームではPS4と同じようにゲーム内のメニューからゲームを終了できるソフト(スカイリムなど)もありますが、GTA5にはメニュー内にゲームの終了項目が見当たらず、最初はゲームを終えることができませんでした(笑)
ゲームを終われないってPS4ではありえない悩みですね。
ネットで調べたところ「ALT」+「F4」同時押しで終われることが分かり、なんとかGTA5を終了することができました。
慣れると他のゲームでもメニューから終わらせるより楽なので、個人的には「ALT」+「F4」同時押しでゲームを終了するようになっています。
②ゲームを終了せず一時的にデスクトップ画面に戻るキー
「ウインドウズキー」(キーボード最下列の左から3番目の□が4つのキー)
先ほどGTA5の終わり方をネットで調べたと書きましたが、最初はゲーム画面から抜け出せずにネットで調べることさえできませんでした(笑)
このようにゲーム中にネットで調べたい時などには「ウインドウズキー」を押すことで一時的にデスクトップ画面に移行できる可能性があります。
しかし「ウインドウズキー」を押してもデスクトップ画面に戻れない場合は
「CTRL」+「ALT」+「DELETE」同時押し後に「タスクマネージャー」を選択することでデスクトップ画面に戻れます。
これでデスクトップ画面に戻れなかったことは私の場合は1度もありません。
③戻る・メニュー表示・サインイン画面を消すキー
「ESC」(戻る・メニュー表示・「Games for Windows – LIVE」のサインイン表示を消すキー)
これはGTA4で起きた現象なんですが、ゲーム開始時に「Games for Windows – LIVE」のサインインメニューが表示され、サインインもできず、サインイン画面も消えずGTA4を開始できない状態になりました。
「Games for Windows – LIVE」のサインイン関係で調べても解決法を見つけられず、しばらくお手上げ状態だったんですが、たまたま「ESC」キー(キーボード左上)を押したところ、見事に消えました(笑)
もし「Games for Windows – LIVE」のサインイン画面が消えずに困っている場合は「ESC」キーで消せます。
また多くのソフトでは「ESC」キーは「戻る」、あるいは「メニュー表示」キーとして設定されているようです。
以上が、「STEAMとOriginのインストール方法やゲームを追加する方法」と「ロックスターソーシャルクラブ版GTA5をプレイする方法」と「PCゲーム基本の3キー」になります。
関連記事

