新型Amazon Fire HD 8 と Fire 7 タブレット (Newモデル) の
初期設定の方法を画像付きでご紹介します。
- スペックの比較はコチラです→2017新型 Fire HD 8と7 違いを比較
- 基本的な使い方はコチラです→Fire HD 8と7の使い方【基礎】
Contents
2017新型Amazon Fire HD 8と7の初期設定

まずはタブレット本体 右上側面の電源ボタンを1~2秒押して電源をオンにします。
①言語設定
電源ボタンを押すと30秒ほどで下図の「言語設定」の画面が表示されますので、最初に言語設定をすることになります。
※文字が小さくて見えにくい場合は、画面左下の「Aa Aa Aa」の所をタッチすることで文字を大きく表示することができます。
画面中央にある「Sprache wahlen」という文字の下をタッチします。
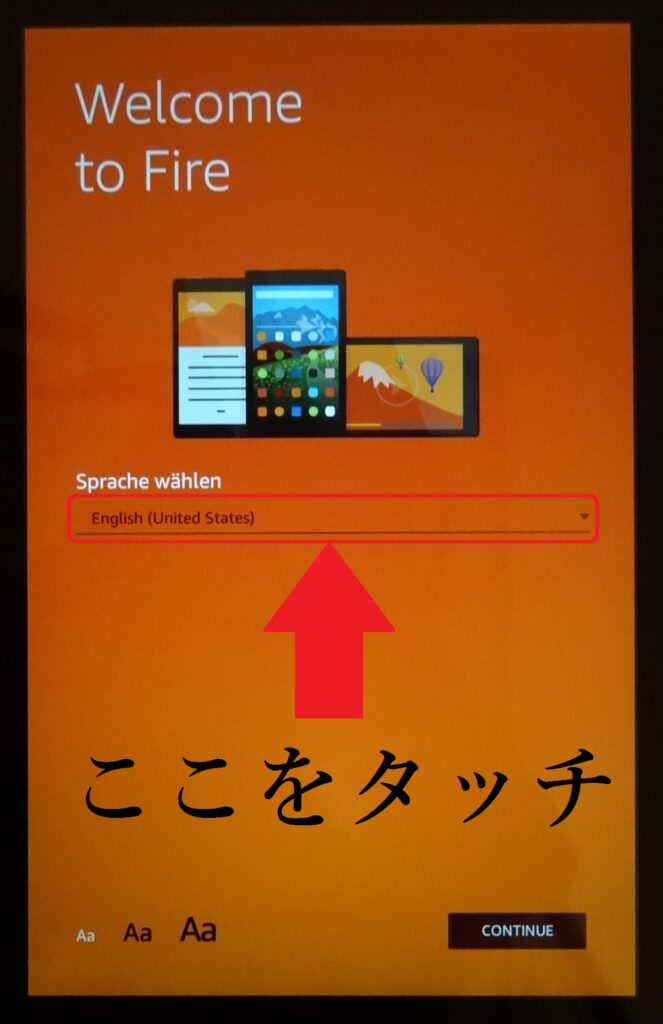
次は、各国の言語が表示されますので「日本語」をタッチします。
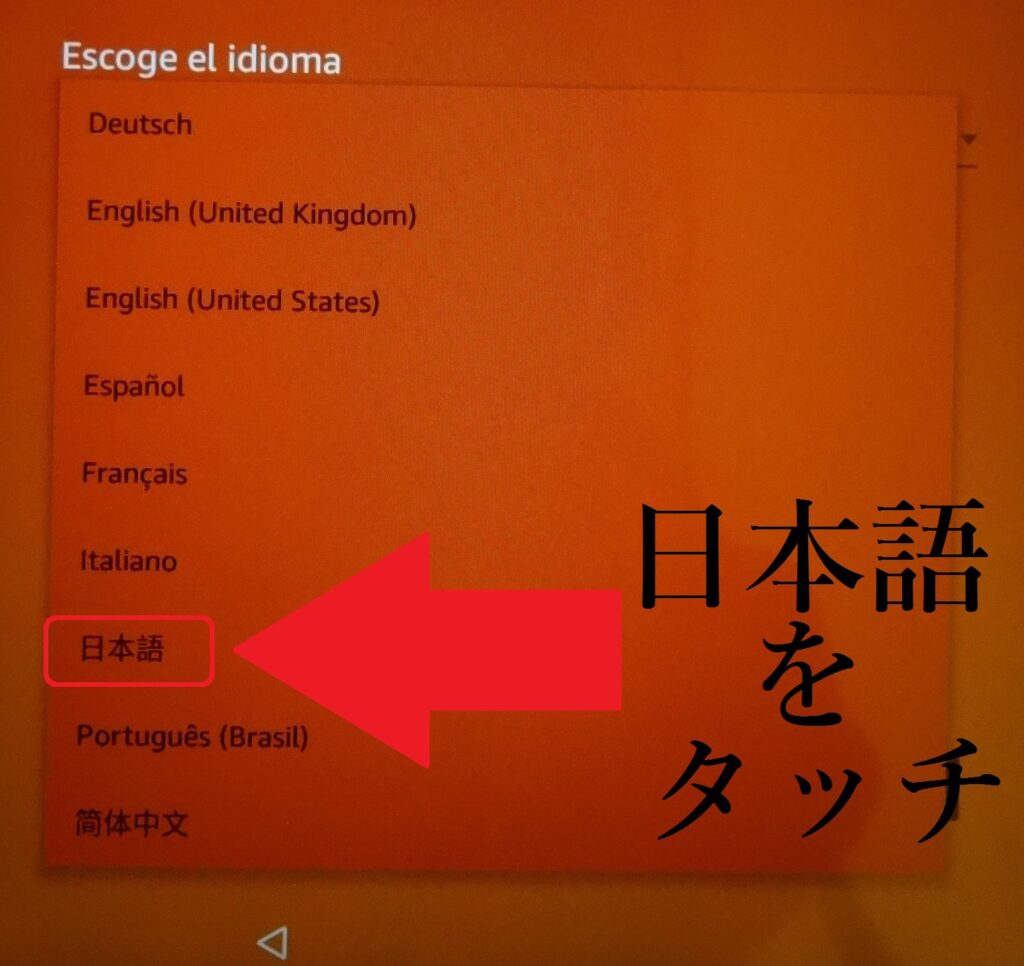
「Sprache wahlen」の下が「日本語」になっていることを確認して、右下の「続行」をタッチすると「言語の設定」は完了になります。
②Wi-Fi の設定
言語設定が終わると次は「Wi-Fi」という無線によるネット接続の設定になります。
※Wi-Fi接続には光回線やj:com等のネット環境+無線LANルーターが必要です。
まずは「Wi-Fi」信号の一覧が表示されるので、ご自身の「Wi-Fi」信号をタッチして選択します。
※信号の強いものが一番上に表示されますので、一番上がご自身の「Wi-Fi」信号であることがほとんどだと思います。
最大の信号が複数ある場合は無線LANルーター本体の表示を確認して、同じ英数字の所をタッチしてください。
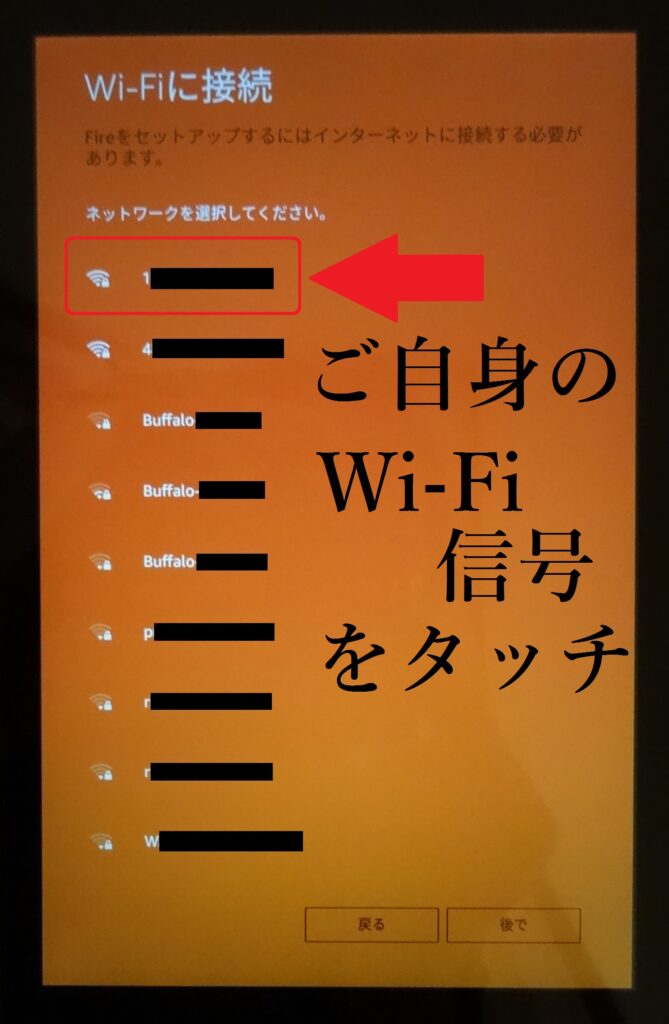
※画像↑の場合は「ソフトバンク光の無線LANルーター」と「バッファローの無線LANルーター」によって最大の信号が二つ検出されています。
パスワードの確認
次はパスワードの入力が必要になるので、パスワードを確認します。
パスワードは基本的に無線LANルーターに表記されていますが、見当たらない場合はネット回線の契約書類等でご確認ください。
例としてバッファローの無線LANルーターに表記されているパスワードの位置をご紹介します。
バッファローの無線LANルーター(WHR-G301N)のパスワード(KEY)の位置

拡大画像
「WHR-G301N」の場合、「KEY」の右側の英数字がパスワードになります。

パスワードの入力
次は、先ほど確認したパスワードを入力します。
パスワードと書かれている場所の下をタッチして、パスワードを入力します。
※数字を入力する時はキーボード画面左下の「文字 A1」をタッチすると数字モードに切り替わります。
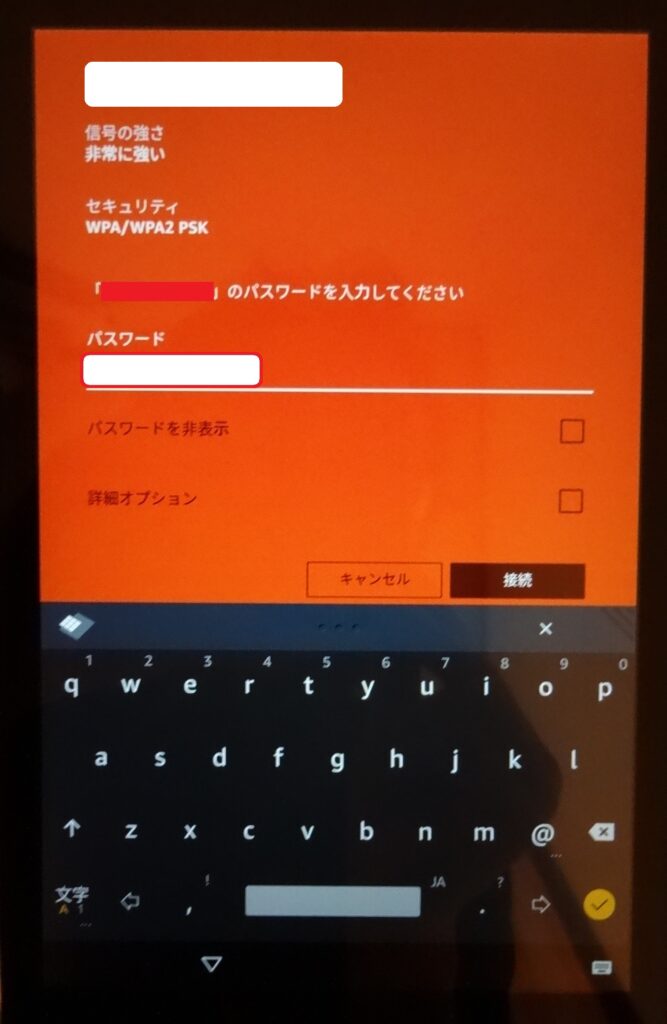
入力し終わったら右下の「接続」をタッチします。
※パスワードの入力が間違っている場合は「認証エラー」と表示されるので、もう一度パスワードを確認してみてください。
「少々お待ちください…」と出れば接続成功
パスワードを正しく入力し、Wi-Fi接続に成功すると下図のように「少々お待ちください…」と表示されます。
※この「少々お待ちください…」の時間は結構長く30秒ほどかかります。

③登録者の確認
次は登録者の確認になります。
「あなたは○○さんですか?」と表示されますので、○○さんの部分がご自身の名前で間違いなければ、右下の「はい」をタッチします。
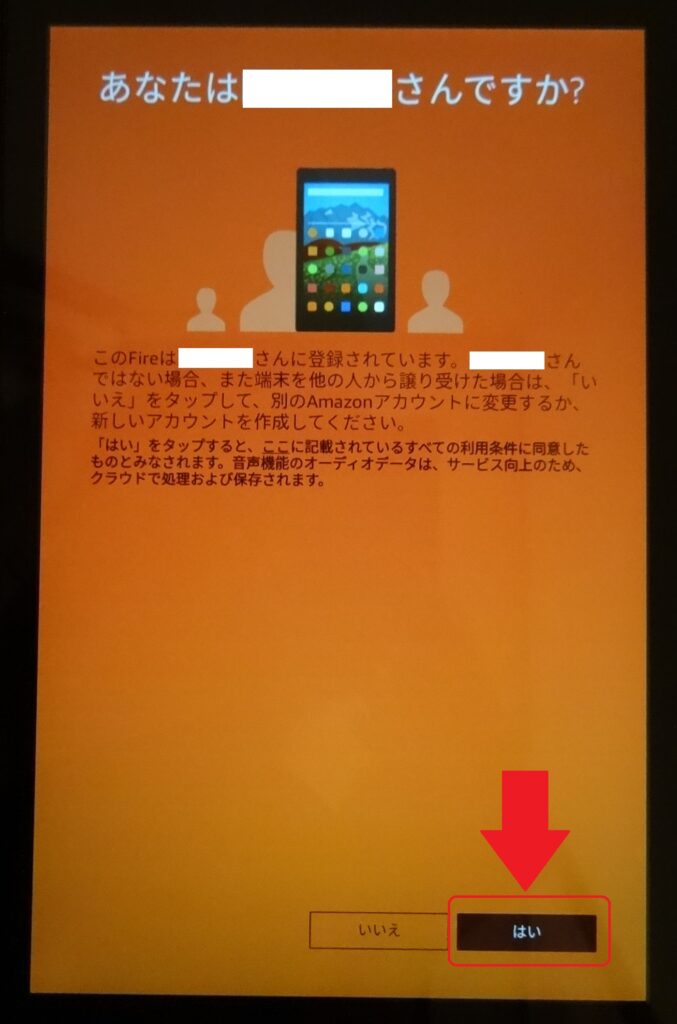
※タブレットを譲り受けた場合など、○○さんの部分にご自身以外の名前が表示された時は「いいえ」をタッチして、別のAmazonアカウントに変更するか、新たにアカウントを作成することになります。
④Fireのオプション設定
次は「Fireのオプション」の設定になります。
必要ないと感じるものは、□の部分をタッチしてチェックを外してから、右下の続行をタッチします。
下図の筆者の場合は「写真とビデオの自動保存」のチェックを外しています。※あとで変更できます。
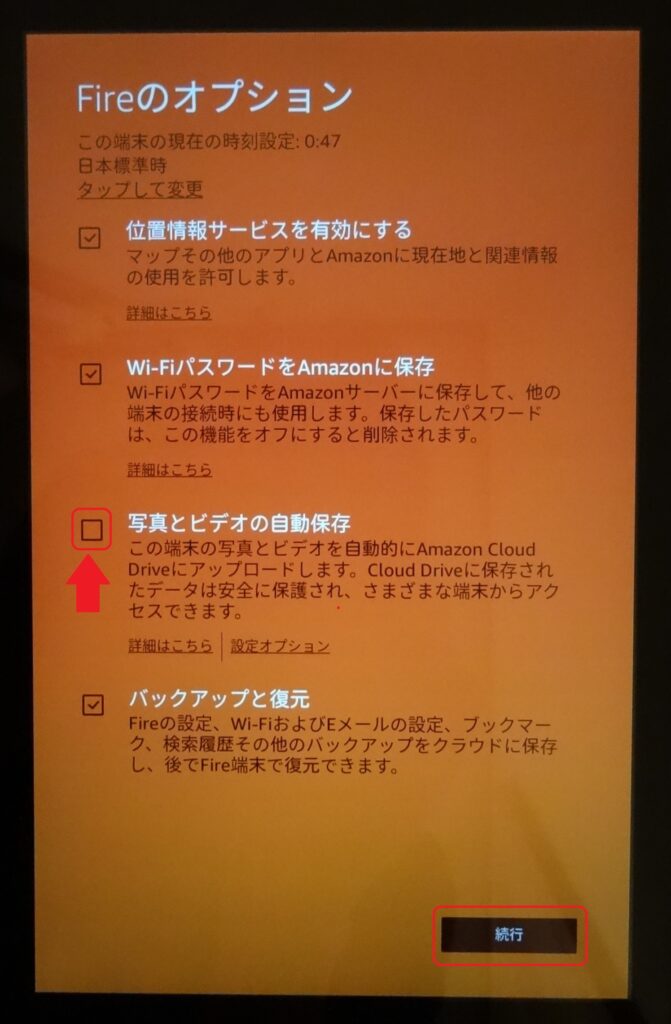
➄ソーシャルネットワーク(SNS)の接続設定
FacebookとTwitterのアカウントを持っていて、紐づけたい場合は「接続」をタッチして設定します。
必要ない場合は右下の「続行」をタッチして先へ進みます。
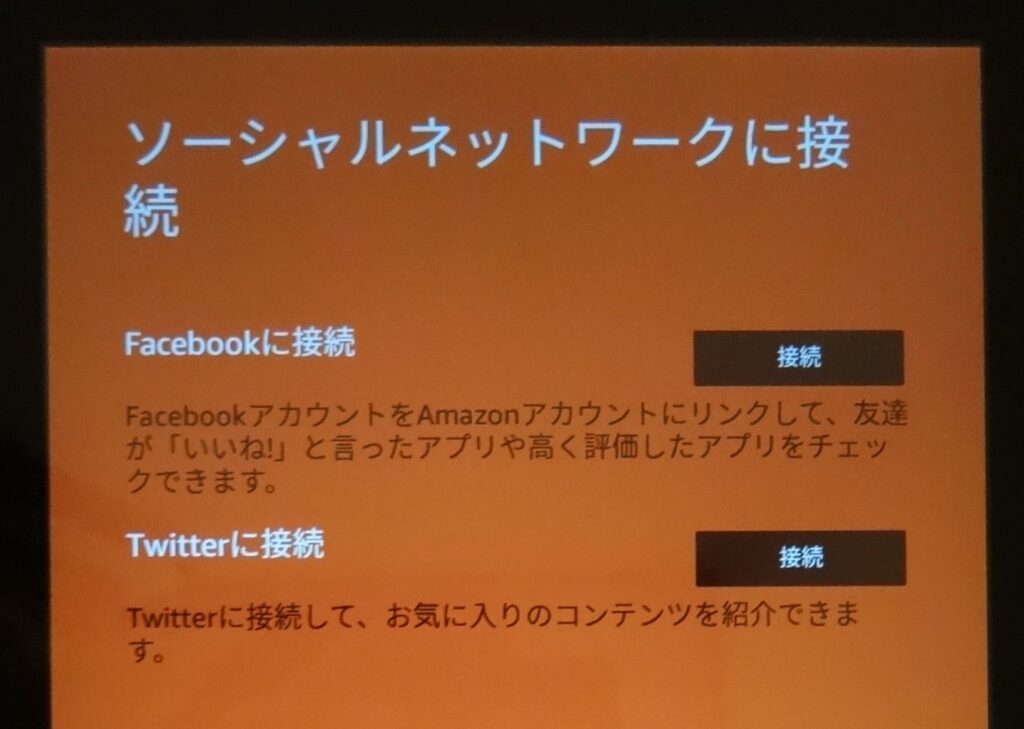
⑥kindleunlimited 読み放題 無料体験の有無
本、コミック、雑誌を月額980円で読み放題の「kindleunlimited 読み放題」を開始する場合は「30日間の無料体験を始める」をタッチします。(※執筆時点の情報です)
※自動更新をストップしないと無料体験終了後に月980円掛かるのでご注意ください。
無料体験を始めない場合は遠慮せずに「いいえ!けっこうです!」を選択してください。
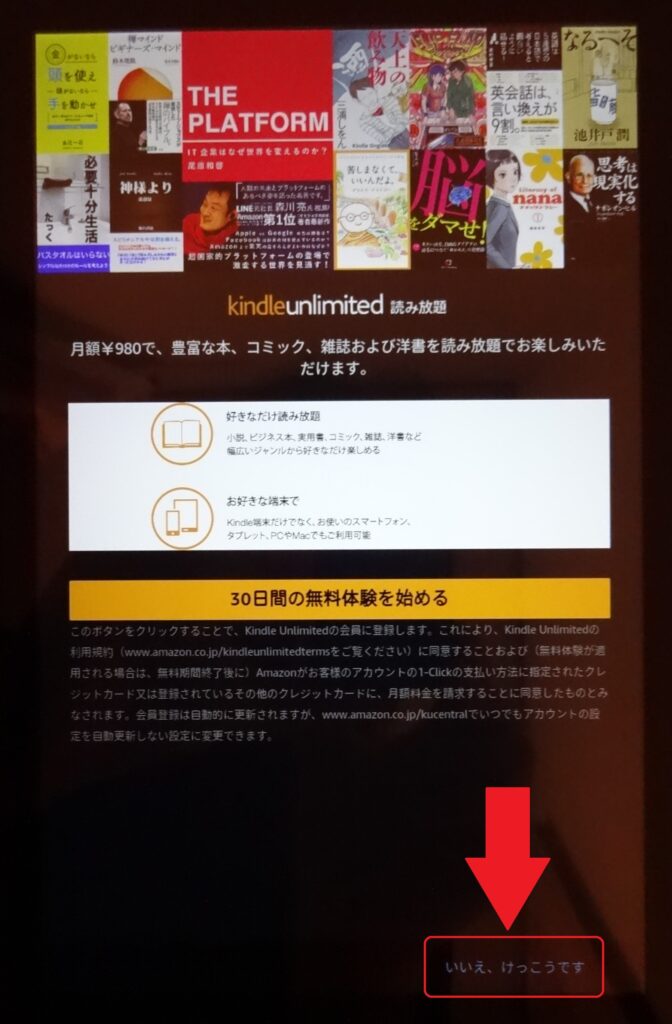
⑦スタートアップガイドの有無
最後は「スタートアップガイド」による紹介を見るかどうかの設定です。
見ない場合は「終了」をタッチすると、全ての初期設定が完了となります。

全ての初期設定が終わると下図のようにメイン画面が表示されます。
【左:Fire 7 右:Fire HD 8】
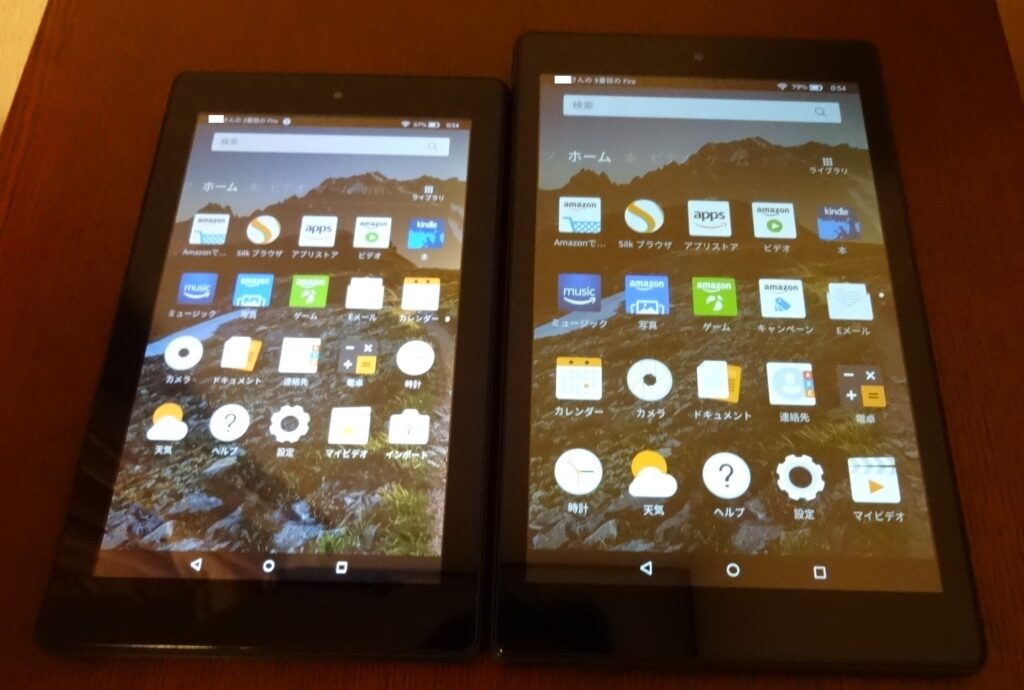
これで、新型Amazonタブレット「 Fire HD 8 と Fire 7」の初期設定は完了となります。
お疲れ様でした!
関連記事

