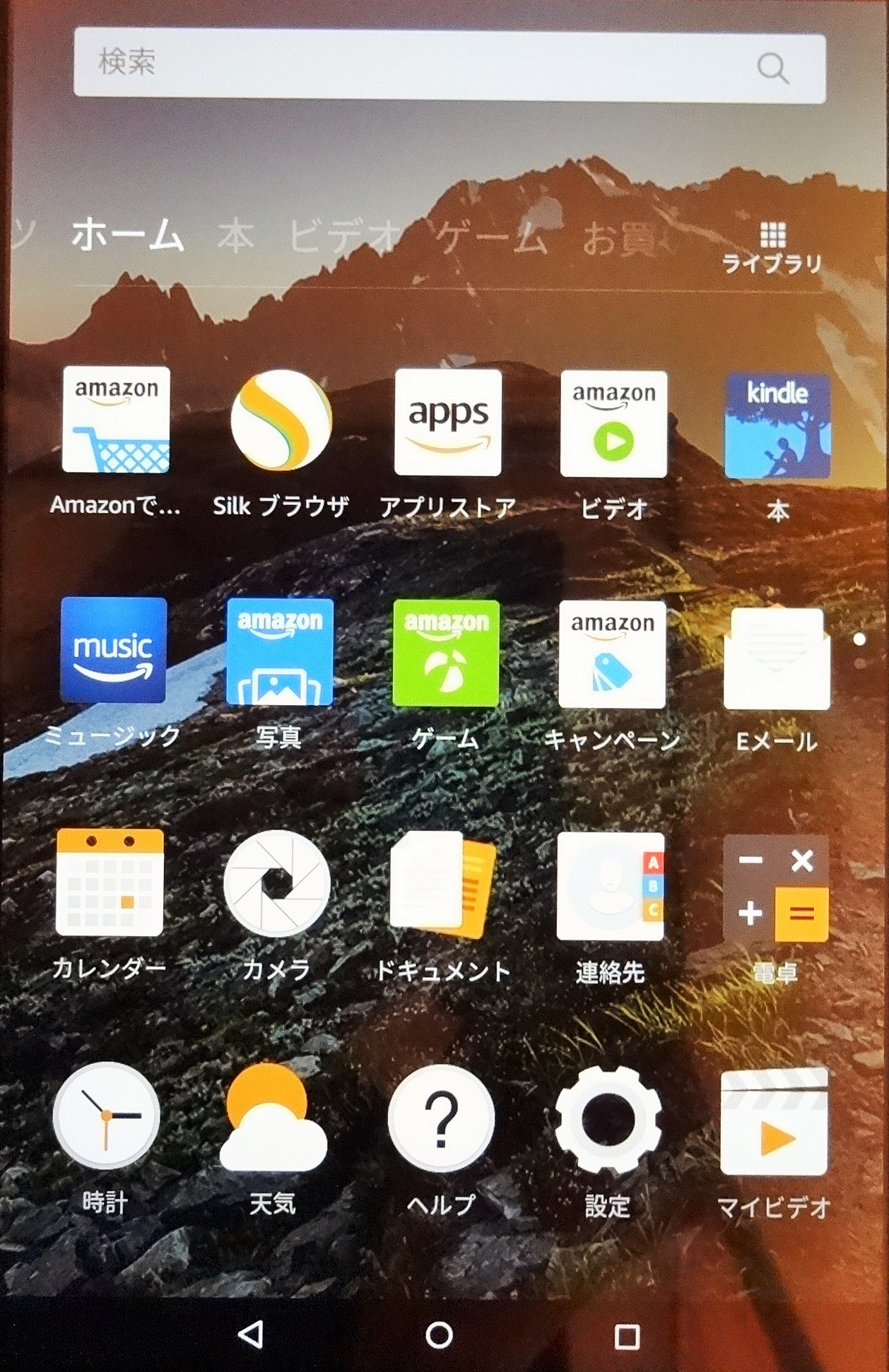Amazon Fire HD 8 タブレットとFire 7 タブレットの使い方をご紹介します。
このページはタブレットやスマホをほとんど使ったことがない方に向けた記事となっています。
Contents
- Fire HD 8と7の使い方
- 基本の3ボタン「◁ 〇 □」の役割
- 「◁」は戻るボタン
- 「〇」はメニュー画面を表示するボタン
- 「□」はアプリを縦に立体的に表示するボタン
- 「◁ 〇 □」がない時に表示させる方法
- タブレットのスリープ状態
- 「スリープ状態」にするのも「解除」するのも電源ボタン
- Fire HD 8と7の電源ボタンの場所
- Fire HD 8と7のスリープ解除方法
- スリープ状態から直接カメラを起動する方法
- Fire HD 8と7のカメラ機能の使い方
- 写真(静止画)を撮る方法
- 動画(映像)を撮る方法
- 内側のカメラ(自分を撮影)に切り替える方法
- 撮影画面のまま、撮った写真や動画をチェックする方法
- 各種カメラ設定を変更する方法
Fire HD 8と7の使い方
Fire HD 8 と 7 はタッチパネル式のタブレットなので、タッチして(指で触り)各項目を選択することになります。
その操作の中でも基本となる3つのボタンがあります。
それは画面の最下部に表示される「◁ 〇 □」の3つのボタンです。
基本の3ボタン「◁ 〇 □」の役割

「◁」は戻るボタン
あらゆる状況において、前のページに戻りたい時は「◁」をタッチすることで1つ前のページに戻れます。
「〇」はメニュー画面を表示するボタン
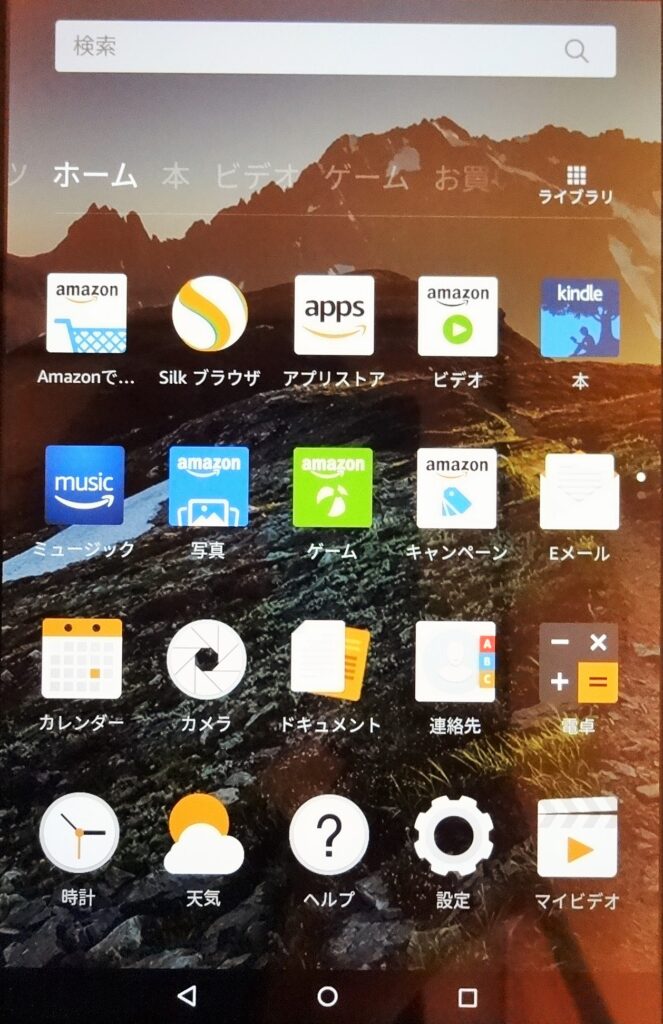
ネットを見ていたり、その他どんなことをしていても「〇」をタッチすることで画像↑のメインメニュー画面に戻れます。
「□」はアプリを縦に立体的に表示するボタン
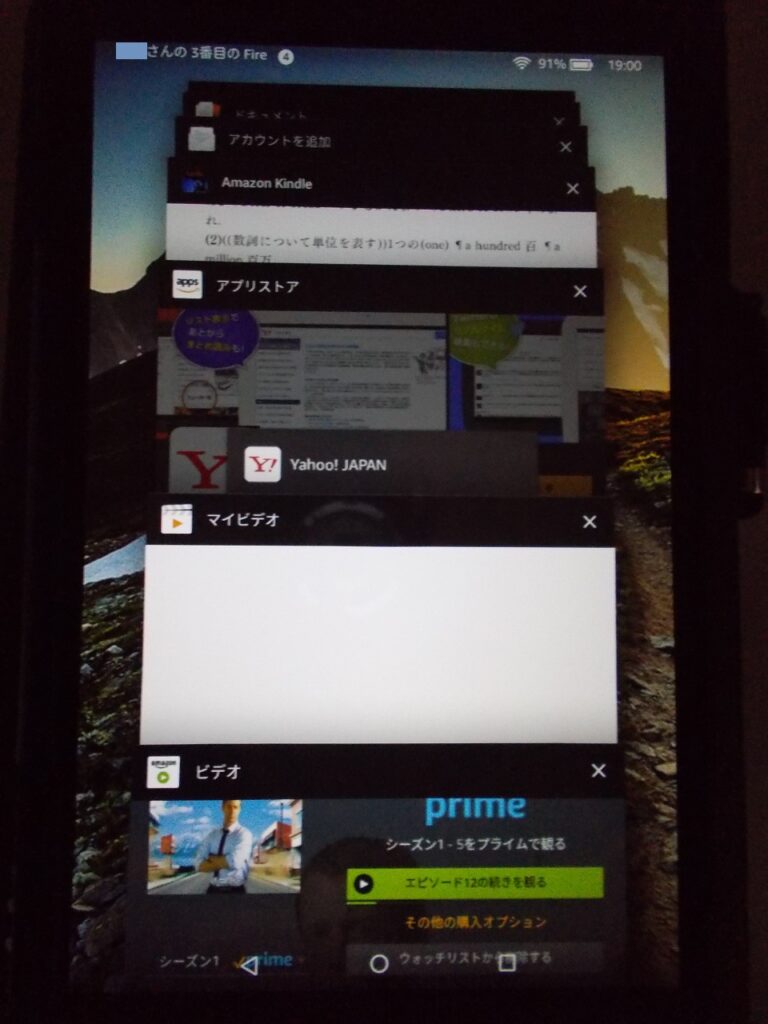
「□」をタッチすると画像↑のように各アプリが縦に立体的に表示されます。
基本的に、各アプリの最後に見たページが表示されるので、続きから再開し易くなっています。
画像↑の場合だと、一番手前の「ビデオ」の欄には、私が前回見ていたAmazonプライムビデオの「ユリーカ」というドラマが表示されています。(※プライムビデオではドラマの途中でタブレットをオフにしても次回開いた時には続きから見ることができます。)
その上の「マイビデオ」は表示なしで「アプリストア」には前回最後に見たYahooのアプリ。「Amazon Kindle」の欄には前回見ていた英和辞典が表示されています。
「□」をタッチすることで、このように各アプリの1ページ目を見ながら直感的に探すことができます。
「◁ 〇 □」がない時に表示させる方法
色々なアプリやページを見ていると「◁ 〇 □」が表示されていない時があります。
そんな時に「◁ 〇 □」を表示させるには、画面中央の一番下をタッチし、タッチしたまま上にスライド(スワイプ)させます。
そうすると「◁ 〇 □」が表示されます。
次はタブレットをスリープ状態(画面が真っ暗でコンピューターが寝ている状態)にする方法、スリープ状態から再び起動する方法、スリープ状態から直接カメラを起動する方法をご紹介します。
タブレットのスリープ状態
Amazon Fire タブレットにはパソコンと同じように、電力消費を抑えるためにコンピューターを一時的に停止する「スリープ」という、機能があります。※厳密にはタブレットもパソコンです。
「スリープ状態」にするのも「解除」するのも電源ボタン
数十秒経つと自動でスリープになりますが、タブレット使用後に意図的にスリープにする場合や、スリープを解除(再び起動)する時には、電源ボタンを押す必要があります。
※カバーを閉じるだけでスリープ対応のタブレットケースをお使いの場合はカバーを閉じるだけでスリープに入ります。
Fire HD 8と7の電源ボタンの場所
電源ボタンはタブレットを縦に持っている場合は、上側の側面にあります。※横に持っている場合は横側の側面になりますね。
電源ボタンの列にある各ボタンや端子の役割にも少し触れておきます。
各ボタンと端子は画像↓の通りです。※画像↓はFire HD 8 ですが7も配置は同じです。※画像のFire HD 8 はタブレットケースに入っています。

一番左のボタンが電源ボタンになります。
スリープにする時やスリープを解除する時には短く1回押します。スリープではなくタブレットの電源自体をオフ=本体を「シャットダウン」する時はこの電源ボタンを長押しします。
左から2番目の端子は付属のUSBケーブルを接続して充電するためのマイクロUSB端子です。※パソコンと接続することも可能です。
その右側の丸い穴はイヤホンやヘッドホンなどを接続するためのイヤホンジャックになります。
右端の2つ繋がっているボタンは音量の上げ下げをするボタンになります。
次はスリープを解除するための一連の流れをご紹介します。
Fire HD 8と7のスリープ解除方法

- 先ほどの本体側面の電源ボタンを短く1回押す
- 画面最下部の真ん中に表示される「鍵マーク」をタッチして上にスライド(スワイプ)させる
この1と2をすることでスリープ状態が解除されタブレットを自由に使えるようになります。
次はスリープ状態から直接カメラを起動する方法をご紹介します。
スリープ状態から直接カメラを起動する方法

- 先ほどと同じく電源ボタンを短く1回押す
- 右下に表示される「カメラマーク」をタッチし左方向にスライド(スワイプ)させる
このように「カメラマーク」を左方向にスライドさせるとカメラが直接起動されます。
スリープ状態から、すぐに写真撮影をしたい時にはこの方法で直接カメラを起動させると時間短縮になりますね。
次は、カメラ機能の基本的な使い方についてご紹介します。
Fire HD 8と7のカメラ機能の使い方
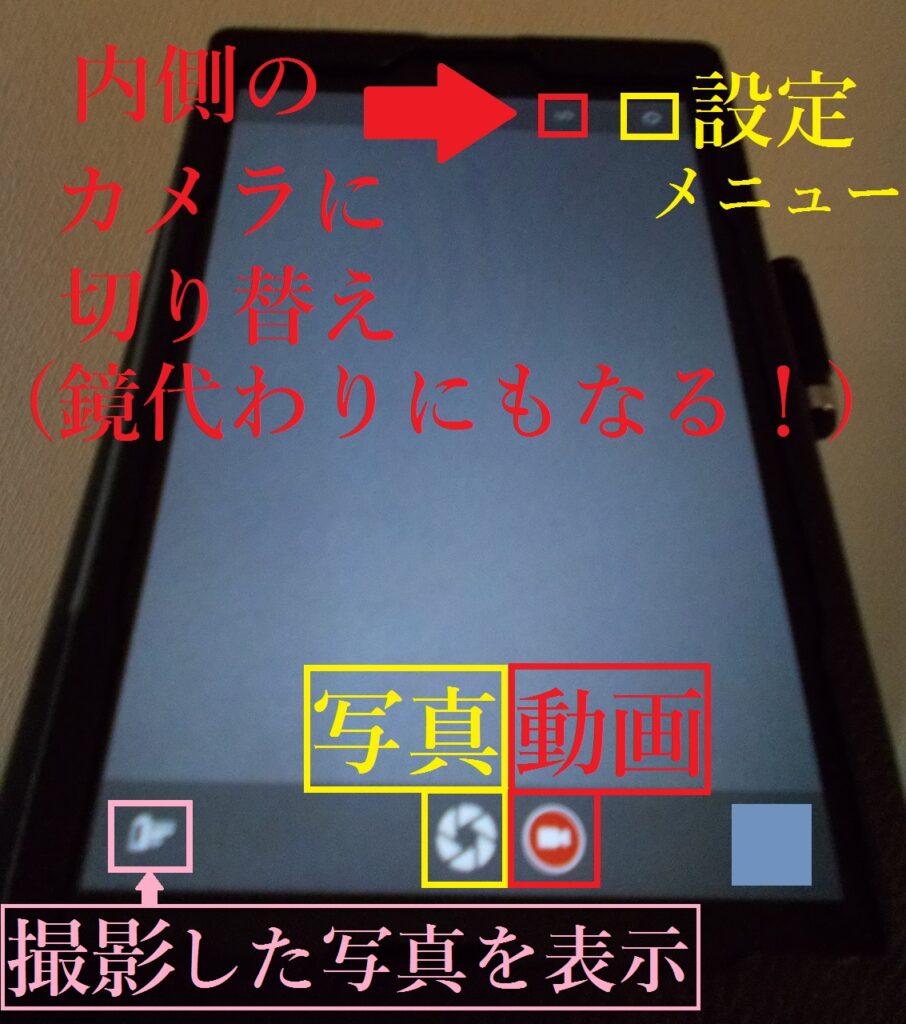
※画面の右下には撮影した最新の静止画か動画が一つ表示されます。
写真(静止画)を撮る方法
- 最下部、真ん中の白い渦巻きのようなマークをタッチ
動画(映像)を撮る方法
- 最下部、真ん中の右の赤いマークをタッチで録画開始
- もう一度タッチすると録画終了
内側のカメラ(自分を撮影)に切り替える方法
- 右上の2つあるマークの内の左側のマークをタッチ
- もう一度タッチすると再び外側のカメラに切り替わる
撮影画面のまま、撮った写真や動画をチェックする方法
- 左下のフィルムマークをタッチ
- 下の方に横一列に撮影した写真と動画が表示される
- タッチすると撮影画面のまま少し大きなサイズで写真や動画をチェックできる
各種カメラ設定を変更する方法
- 右上のマークをタッチし設定項目を選択
お疲れ様です! 以上がAmazonタブレット「Fire HD 8と7」の基本的な使い方になります。
関連記事