PS4本体の乗り換え(買い替え)時やHDDやSSDの交換時に必須な項目として、「データのバックアップ」があります。
このページでは「セーブデータ」と「キャプチャー画像と動画」のバックアップ方法をご紹介します。
Contents
セーブデータをバックアップする方法
「USBストレージ機器にコピー(保存)」する方法と、PS plus加入者は「オンラインストレージにアップロード(保存)」する方法の2パターンがあります。
まずはUSBストレージ機器にコピーする方法からご紹介します。
全セーブデータをまとめてUSBストレージ機器にコピー保存する方法
①PS4のメインメニューから「設定」を選びます。

②「アプリケーションセーブデータ管理」を選びます。
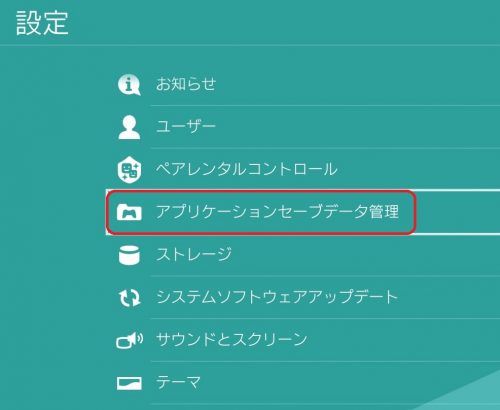
③「本体ストレージのセーブデータ」を選びます。
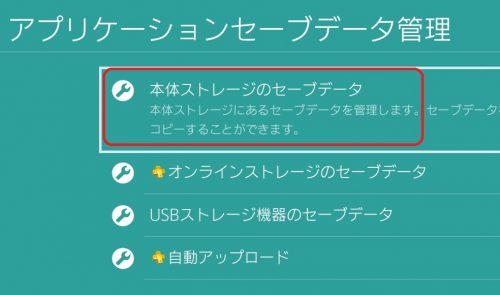
④「USBストレージ機器にコピーする」を選びます。
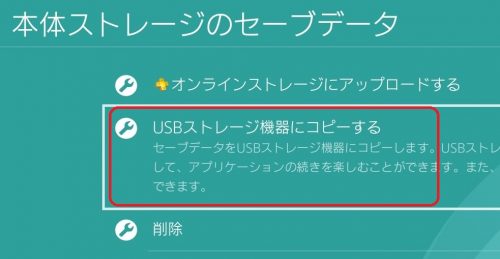
➄コントローラーのオプションボタンを押して「複数のアプリケーションを選ぶ」を選択します。
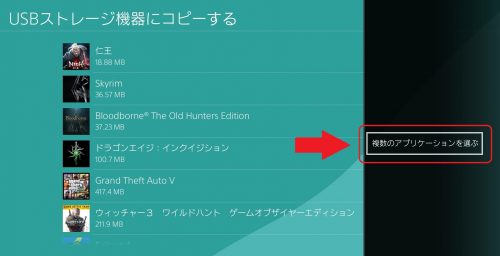
⑥「全て選ぶ」を選択すると、各ゲームソフトのボックスにチェックが入ります。
最後に右下の「コピー」を押して、確認の「OK」を押せばコピーが始まります。
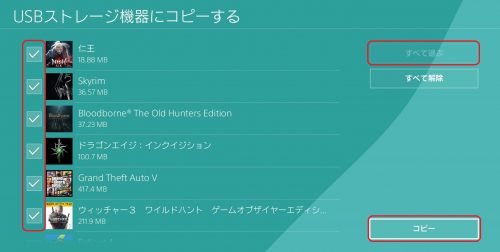
コピーが終了したら「全セーブデータまとめてUSBストレージ機器にバックアップ」が完了となります。
セーブデータを「オンラインストレージにアップロード」する方法 (PS plus加入者のみ可能)
「USBストレージ機器にコピー保存する方法」の①②③を同じように選択してから「オンラインストレージにアップロードする」を選びます。
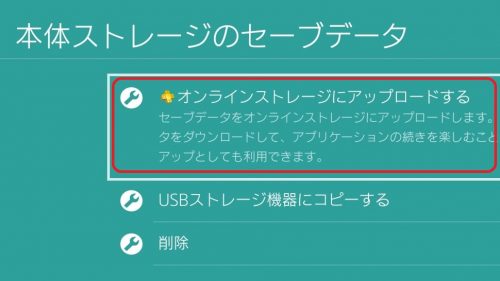
➄⑥も同じように選択してアップロードが終了したら完了です。
これでセーブデータのバックアップは完了です。
続いてキャプチャー画像と動画をバックアップする方法をご紹介します。
全キャプチャー画像と動画をまとめてバックアップする方法
PS4のメインメニューから「設定」→「ストレージ」→「本体ストレージ」→「キャプチャーギャラリー」と進んでいきます。
①「ストレージ」
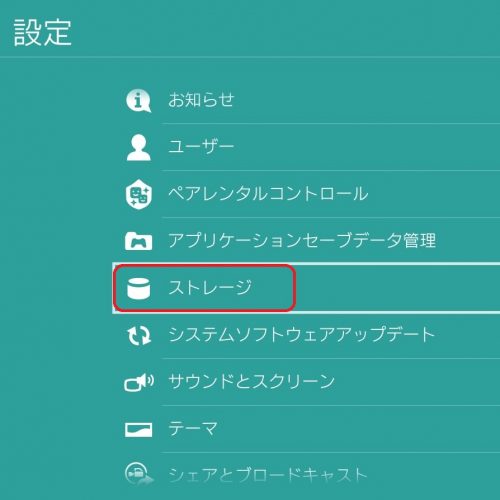
②「本体ストレージ」
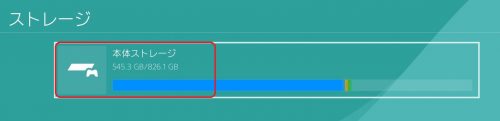
③「キャプチャーギャラリー」
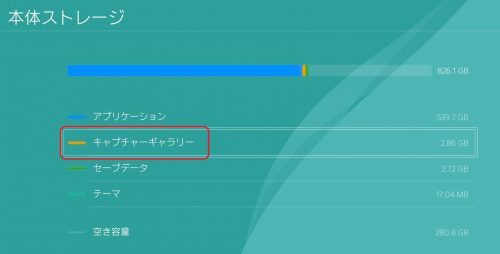
④コントローラーのオプションボタンを押して「USBストレージ機器にコピーする」を選択します。
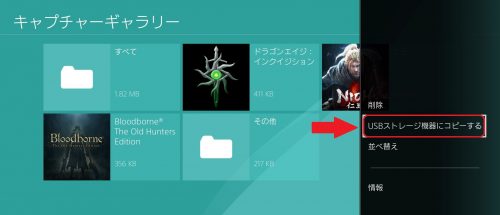
➄右上の「すべて選ぶ」を選択して、各項目の右上のボックスにチェックが入ったら右下の「コピー」を選択して「OK」でコピーが始まります。
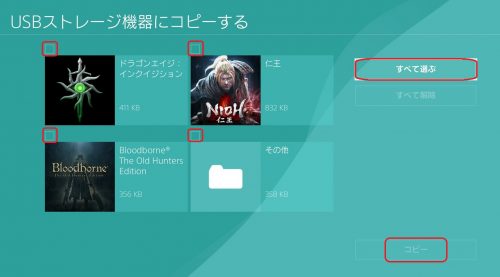
コピーが完了したら「キャプチャー画像と動画」のバックアップが完了です。
以上が「セーブデータ」と「キャプチャー画像と動画」のバックアップの方法になります。
内蔵HDD(SSD)を交換する場合や、新しいPS4本体に内蔵HDD(SSD)を乗せ換える場合は、バックアップが完了したら、次は「PS4本体の内蔵HDD(SSD)を取り外す」段階に進めます。
関連記事

